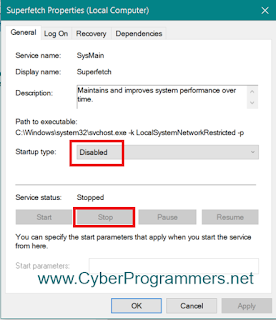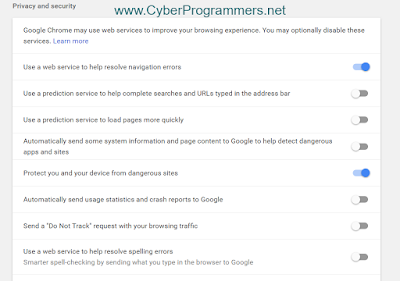The big problem almost any user has is the slow computer. But is that from your computer? I was using the older version of Windows and it is working pretty fast, or it was fast before the latest Windows 10 build update.
Results are showing that users face 100% disk usage problem. To check that you can open up task manager and if you see red tab at the top with 100% usage of the disk then you are in the right place because here I will show few ways to fix it.
1) Fix SATA AHCI Driver problem
This is the most common issue that most of the users have.
The first thing that I suggest is to update all your drivers. Open the official website of your notebook or for your motherboard and download latest drivers. If you can't find SATA AHCI driver from the list then follow to next steps.
1) Right-click on the Start button and select "Device Manager".
2) Double-click on the "IDE ATA/ATAPI Controllers" and open properties of "Standard SATA AHCI Controller".
3) Go to the "Driver" tab and click on "Driver details" button.
If you see "storahci.sys" then you are using the default driver from MS and you should change some settings from Registry.
But before that navigate to "Details" tab and from drop-down select "Device instance path" and remember the Value.
4) Now search for "regedit" in the search box and open it up.
Navigate to "HKEY_LOCAL_MACHINE\System\CurrentControlSet\Enum\PCI\<<AHCI>>\Device Parameters\Interrupt Management\MessageSignaledInterruptProperties" and change <<AHCI>> with the value from previous step.
5) Double-click on "MSISupported" key and chage the value from "1" to "0".
After the restart, the problem should be fixed.
2) Disable Superfetch
This is the process that you want to get rid of it. It won't do any serious work so you can simply disable it.
Search for "services.msc" on your computer and open services.
Now, look for "Superfetch" service and right-click on it and select "Properties".
Change the Startup type to "Disabled" and press the "Stop" button.
3) Changing Power options
To do that, open Control Panel and navigate to Power Options > Change plan settings > Change advanced power settings. And here from drop-down select "High Performance".
4) Disable Windows Search
Open "services.msc" and look for "Windows Search". Now right-click on it and select "Properties". From drop-down box change the value to "Disabled" and click on the "Stop" button.
5) When a problem occurs using Skype or Chrome
If you get 100% disk usage when using Skype or Google Chrome, then you should try this method.
1) Open Google Chrome, go to Settings > Advanced > Privacy and Security and make sure that "Use a prediction service to load pages more quickly" is turned off.
2) Now make sure that Skype is completely closed, also from the taskbar.
Now open Windows Explorer and navigate to "C:\Program Files (x86)\Skype\Phone\".
Right-click on "Skype.exe" and select "Properties". Go to the "Security" tab and click on "Edit" button.
Select "All Applications Packages" and check the "Write" box.
After trying all these methods you should get positive results and if you still have the same problem, try to uninstall flash player updates from settings.
At last, you can reinstall Windows 10.